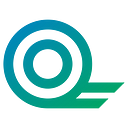The WorkQuest platform testing bounty campaign continues! The next round is here! Test the WorkQuest Wallet App, find a bug, and get $WQT rewards.
🏆 Rewards:
💰 The users to go through the whole process and provide video proof in the chat will receive 800 $WQT
💰💰💰 The first user to provide screenshots of the error and describe the problem will receive 2000 $WQT
⏰ The campaign duration: 1 Week
❤️ We are very grateful for your participation, you help us move forward and become better every day!
⚙️ Please find all the instructions for testing below.
🔹 Authorization on the platform
Signing up
- Open the page by the link: https://app-ver1.workquest.co/sign-in/
- Click Registration
- Enter your first name, last name, email in the responsive fields
- Enter the password in the next field and confirm the password
- Click Create account
- Go to your email and open the message sent by the platform
- Click on the Proceed button in the message
- Log in to the WorkQuest platform using your email and password
- Choose the desired role
- Fill in all the checkboxes and click OK
- Click Create wallet
- Click on the copy icon to conveniently save the mnemonic phrase
- Click on the “I have kept the secret phrase” checkbox, then click next
- Fill in the numbers of the mnemonic phrase words
- Click Create account
Signing in
- Open the page by the link: https://app-ver1.workquest.co/sign-in/
- Enter your email and password and click Login
- Enter the mnemonic phrase of the testing account to the “Type secret phrase” field
- Click Import wallet
Restoring the Password
- Open the page by the link: https://app-ver1.workquest.co/sign-in/
- Click on the “Forgot password?” text
- Enter the email you used to create the account
- Go to your email, open the message sent to you and click Confirm
- Enter the new password in the responsive field and confirm the password
- Click Save
🔹 Employer functionality
Filling in an employer account
- Log in to your WorkQuest account
- Click the Burger icon in the header menu
- Click Settings
- Enter your address in the Address field
- Choose the international phone code of your country and enter your phone number
- Do the same steps for the additional phone number
- Enter the name of your company, your position and the company’s email in the responsive fields
- Add the description to the Title field
- Enter your Twitter username to the Twitter field
- Enter your Facebook username to the Facebook field
- Enter your LinkedIn username to the LinkedIn field
- Enter your Instagram @username to the Instagram field
- Click Save
Choosing the employees to appear in the search list
- Log in to your WorkQuest account
- Click on the Burger icon in the header menu
- Click Settings
- Click on the “All registered users” checkbox in the “Who appears in my list of employees” block
- Click Save
Choosing the employees with particular status
- Log in to your WorkQuest account
- Click on the Burger icon in the header menu
- Click Settings
- Click on the “All registered users” checkbox in the “Who can respond to my quests” block
- Click Save
Changing password
- Click on the Burger icon in the header menu
- Click Settings
- Click the Change button in the Change password block
- Enter the old password in the Current password input
- Enter the new password in the New password input
- Confirm the new password by entering it one more time
- Click Change
Enabling 2FA
- Click on the Burger icon in the header menu
- Click Settings
- Click the Enable button in the “Enable two-step authentication” block
- Click Next
- Scan the QR code with your phone and create the key
- Click Next
- Go to the email you used to sign up to WorkQuest
- Open the message sent to you and copy the code from the massage
- Enter the code to the “Email verification code” input on the Step 4 page of the WorkQuest platform
- Open the 2FA app on your phone
- Memorize your profile code
- Enter the code to the “Google verification code” field
- Click Next
Disabling 2FA
- Click on the Burger icon in the header menu
- Click Settings
- Click the Disable button in the “Enable two-step authentication” block
- Enter the 6-number code from the 2FA app on your phone
- Click Disable
Phone verification via SMS
- Click on the Burger icon in the header menu
- Click Settings
- Click the Enable button in the “SMS profile verification” block
- Click Next
- Enter the code you received to the Code from SMS input
- Click Confirm
Changing the role
- Click on the Burger icon in the header menu
- Click Settings
- Click Change role
- Click Continue
- Enter the 6-number code from the 2FA mobile app in the “Google confirmation code” input
- Click Send
🔹 Employee functionality
Filling in the employee account
- Log in to your WorkQuest account
- Click on the Burger icon in the header menu
- Click Settings
- Enter your address in the Address field
- Choose the international phone code of your country and enter your phone number
- Do the same steps for the additional phone number
- Enter the details about your education and working experience in the responsive block
- Click OK
- Enter your Twitter username to the Twitter field
- Enter your Facebook username to the Facebook field
- Enter your LinkedIn username to the LinkedIn field
- Enter your Instagram @username to the Instagram field
- In the “Employment information” block click the Specialization dropdown
- Choose the needed from the list
- Click on teh Skills dropdown and choose from the list
- Click the dropdown in the Priority block and choose the priority from the list
- Click on the dropdown in the Workplace block and choose the necessary from the list
- Click on the dropdown in the Pay periods block and choose the necessary from the list
- Enter the desired cost per hour in the responsive input
- Click Save
Choosing the quests to appear in the search list
- Log in to your WorkQuest account
- Click on the Burger icon in the header menu
- Click Settings
- Click on the “All registered users” checkbox in the “Who appears in my list of employers” block
- Click Save
Choosing the employers with particular status
- Log in to your WorkQuest account
- Click on the Burger icon in the header menu
- Click Settings
- Click on the “All registered users” checkbox in the “Who can invite me to a quest” block
- Click Save
Changing password
- Click on the Burger icon in the header menu
- Click Settings
- Click the Change button in the Change password block
- Enter the old password in the Current password input
- Enter the new password in the New password input
- Confirm the new password by entering it one more time
- Click Change
Enabling 2FA
- Click on the Burger icon in the header menu
- Click Settings
- Click the Enable button in the “Enable two-step authentication” block
- Click Next
- Scan the QR code with your phone and create the key
- Click Next
- Go to the email you used to sign up to WorkQuest
- Open the message sent to you and copy the code from the massage
- Enter the code to the “Email verification code” input on the Step 4 page of the WorkQuest platform
- Open the 2FA app on your phone
- Memorize your profile code
- Enter the code to the “Google verification code” field
- Click Next
Disabling 2FA
- Click on the Burger icon in the header menu
- Click Settings
- Click the Disable button in the “Enable two-step authentication” block
- Enter the 6-number code from the 2FA app on your phone
- Click Disable
Phone verification via SMS
- Click on the Burger icon in the header menu
- Click Settings
- Click the Enable button in the “SMS profile verification” block
- Click Next
- Enter the code you received to the Code from SMS input
- Click Confirm
Changing the role
- Click on the Burger icon in the header menu
- Click Settings
- Click Change role
- Click Continue
- Enter the 6-number code from the 2FA mobile app in the “Google confirmation code” input
- Click Send
👉 Please, submit all the testing results and bugs detected in this Telegram Chat:
👉 To participate in the bounty campaign, please, provide the video of the testing process.
Test various WorkQuest Plarform features today and let’s improve the app together! 🚀
#WorkQuest #bounty #rewards $WQT $WUSD #blockchain #testing #crypto #cryptocurrency #cryptorewards #airdrop #WorkNet #WorkQuestApp