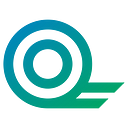The next round of the testing campaign is here! Test the WorkQuest Mobile App, find a bug, and get $WQT rewards.
🏆 Rewards:
💰 The users to go through the whole process and provide video proof in the chat will receive 800 $WQT
💰💰💰 The first user to provide screenshots of the error and describe the problem will receive 2000 $WQT
⏰ The campaign duration: 1 Week
👉 The App is available for both Android and iOS:
Download the Mobile app for Android:
https://drive.google.com/file/d/1V7AzvUJL9ccLpYN7i0Qr0yPn3omuFrlW/view?usp=sharing
Download the Mobile app for iOS:
https://testflight.apple.com/join/thhGaesz
We are thrilled to announce that all the bugs from the previous rounds were fixed, so the entire WorkQuest app is ready for re-testing!
Thank you for your participation. You help us get better. ❤️
⚙️ Please, find all the re-testing instructions below.
Signing up for the WorkQuest App
- Click on the Sing Up link
- Enter your name in the “First name” field
- Enter your last name as well
- Enter your Email and password in the respective fields
- Confirm the password by typing it once again in the “Repeat password” field
- Click Create account
- Open the message sent to the email you used to sign up (please, note that the message for registration can be found in any folder of your email)
- Go back to the app and enter the code from the email in the “Code” field on the email confirmation page
- Click Submit
- Choose the role you like
- Click on all the checkboxes
- Click the “I agree” button to get the mnemonic phrase (please, make sure to save the mnemonic phrase for future use on the platform)
- Click Copy phrase
- Click on the toggle element and click Next
- Choose the words in the right order of your secret phrase
- Click Open Wallet
- Enter the PIN
- Enter the PIN on the next page as well
Once you have your account set up, you can proceed with the testing of other WorkQuest app features, including signing in, resetting the password, filling in the user profile, and adding two-factor authentication.
Signing in to the WorkQuest App
- Enter your test account email in the “Username” field
- Enter the test account password in the “Password” field
- Enter the mnemonic in the “Enter mnemonic phrase” field
- Click Login
- Enter the PIN
- Enter the PIN on the next page as well
Completing the employer profile
1. Click on the More button in the app menu
2. Click on the profile block
3. Click the ownership icon for ownership rights
4. Enter your address in the Address field
5. Press the first line with found addresses
6. Click on the international dial codes next to their flags in the Phone field
7. Select the code of your country from the list
8. In the Phone field, enter your phone number
9. Click on the international dial codes next to their flags in the Second phone field
10. Choose your country code and enter the phone number to the Second phone field
11. Еnter the Title “Profile Description” in the field
12. Тype your Twitter username in the Twitter field
13. Еnter your Facebook username in the Facebook field
14. Еnter your LinkedIn username the Linkedin field
15. Еnter your Instagram username in the Instagram field
16. Press the Save button in permissions
Completing an employee profile
1. Click on the More button in the app menu
2. Click on the profile block
3. Click on the ownership icon for ownership rights
4. Enter your address in the Address field
5. Press the first line with found addresses
6. Click on the international dial codes next to their flags in the Phone field
7. Choose your country code from the post and enter your phone number
8. Еnter the Title “Profile description” In the field
9. Click on the Add Specialization button
10. Click on the Select button in the Specialization 1 field
11. Choose a specialization Customer service
12. Click on the Select button in the Skills field
13. Click on case Technical support
14. Click on the Priority block setting
15. Click on the Urgent button
16. Enter the desired cost in the Cost per hour input
17. Click on the button of the Remote work block
18. Click on the Work in the office
19. Click on the Add button in the Knowledge block
20. Click on the first field of the Knowledge block
21. Click on Finish
22. Click on the second field of the Knowledge block
23. Click on Finish
24. Enter the text “Educational institution” in the field Educational center
25. Click on the Add button in the Work Experience section
26. Click on the first field of the Work Experience block
27. Click on Finish
28. Click on the second field of the Work experience block
29. Click on Finish
30. Fill in your workplace in the Work experience field
27. Еnter your Twitter username in the Twitter field
28. Еnter your Facebook username in the Facebook field
29. Еnter LinkedIn username in the Linkedin field
30. Еnter your Instagram username in the Instagram field
31. Click on the Save button in permissions
👉 Please, submit all the testing results and bugs detected in this Telegram Chat:
👉 To participate in the bounty campaign, please, provide the video of the testing process together with your cellphone model and iOS/Android version.
Test various WorkQuest app features today and let’s improve the app together! 🚀